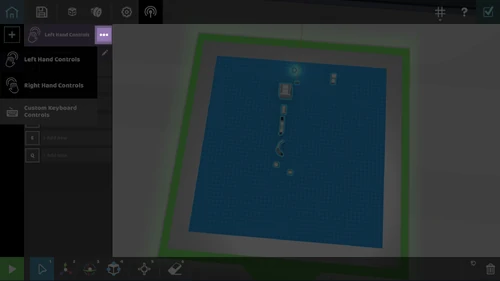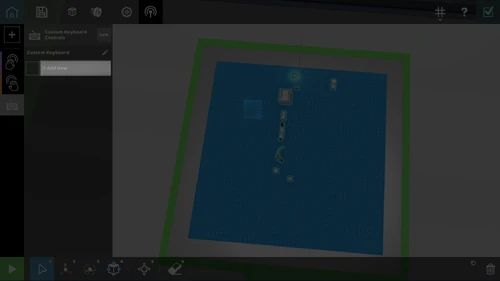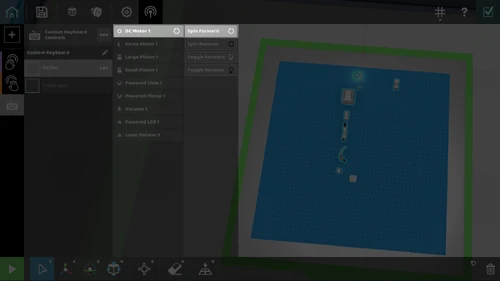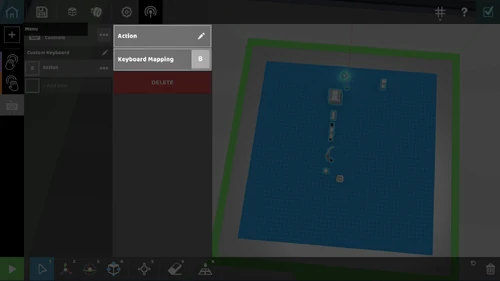No edit summary Tag: Visual edit |
Tag: Visual edit |
||
| Line 33: | Line 33: | ||
|- |
|- |
||
|Clicking the Ellipses next to my new Action, you can now rename the action and map it to any key you want. |
|Clicking the Ellipses next to my new Action, you can now rename the action and map it to any key you want. |
||
| − | |[[File: |
+ | |[[File:Setting Custom Controls - Step 4.png|alt=|none|thumb|500x500px]] |
|} |
|} |
||
<br /> |
<br /> |
||
Revision as of 16:54, 25 September 2020
Default Controls
By default, RoboCo has pre-set controls for Left and Right hand.
| Left Hand | Right Hand |
|---|---|
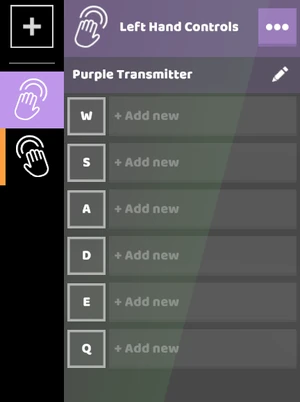 |
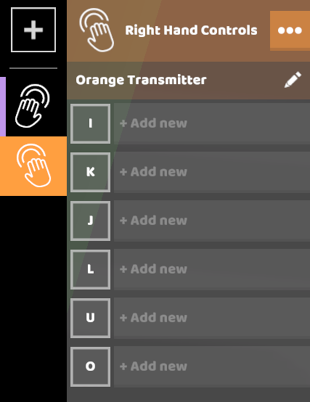 |
| The Left Hand uses W, S, A, D, E, and Q | The Right Hand uses I, K, J, L, U, and O. |
Setting Custom Controls